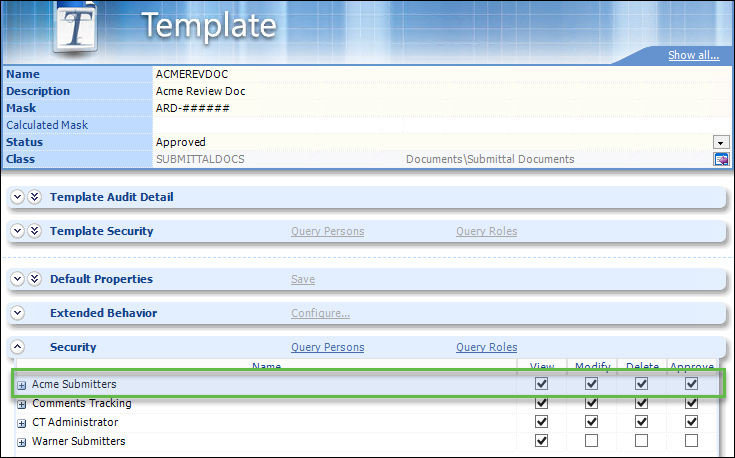This section describes some typical permission
configurations for workflows and tasks contained within workflows.
Restricting View
Permissions While Exposing Comments
Often an organization requires that outside firms submit
documents via
ALIM for review, but do not want these outside
firms to be able to see the review (for example, Comments Tracking) workflow
itself. To accomplish this, the parent workflow and all contained tasks must be
given explicit permissions to one or more persons or skills within the internal
organization. This permission assignment is done on the template via
AssetWise Director.
For example, an external organization,
"Acme", was created in
AssetWise Director. Also, a corresponding
permission role has been configured called
"Acme Submitters". User
"Sally Acme" was then subsequently added to this
permission role. The document template used for creating documents to be
submitted by the external organizations could have security configured
something like this:
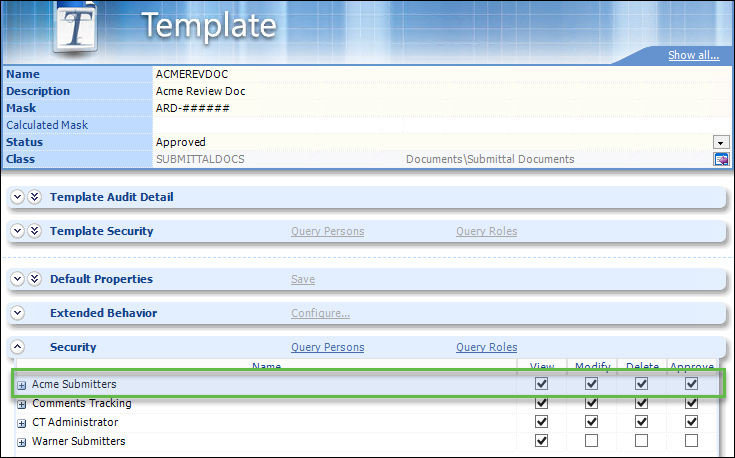
The example above also includes
"View" permissions for an additional external
organization
"Warner Submitters". In this example, other external
organizations can view the documents submitted by Acme but may not edit them.
The
"Warner Submitters" role will be included in the
suggested list of permission roles to be added to comments when the workflow is
completed. For more information, see
"Workflow Approval", in
AssetWise
CONNECT Edition Help.
Note: All documents
within a single Comments Tracking workflow must have the same set of
"View" permissions assigned. Other permissions such
as
"Modify" and
"Delete" are permitted to differ between documents.
The
"Acme Submitters" role will not be included on the
workflow template used for Comments Tracking on the submitted documents from
the Acme organization:
In addition to
setting explicit permissions on the top level workflow task as shown above, you
must also do so on each task in the workflow template. To go to a task on a
workflow you can either double click on the task in the tasks topic, or right
click on the task in the diagram, and then select
Go to Task:
This provides an easy to configure mechanism for hiding
workflow and related users from external organizations (as well as other
departments) that should not see the details of the review.
When a Comments Tracking user that does not have view
permission on the workflow, accesses a document with comments, the workflow
column displays
No view permission, for example: